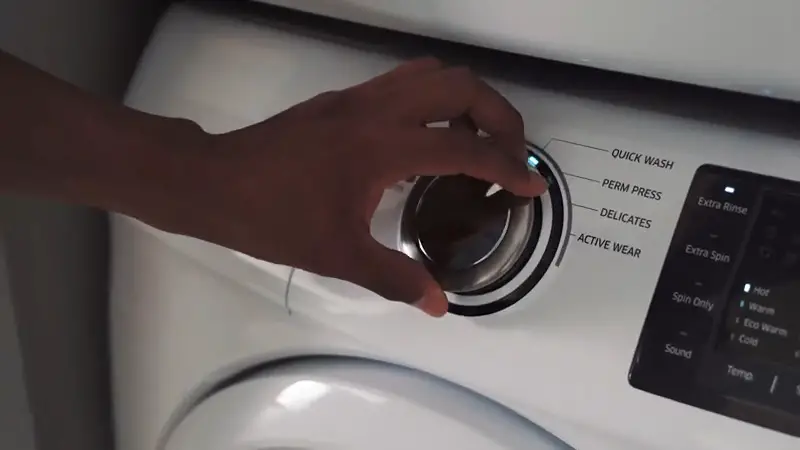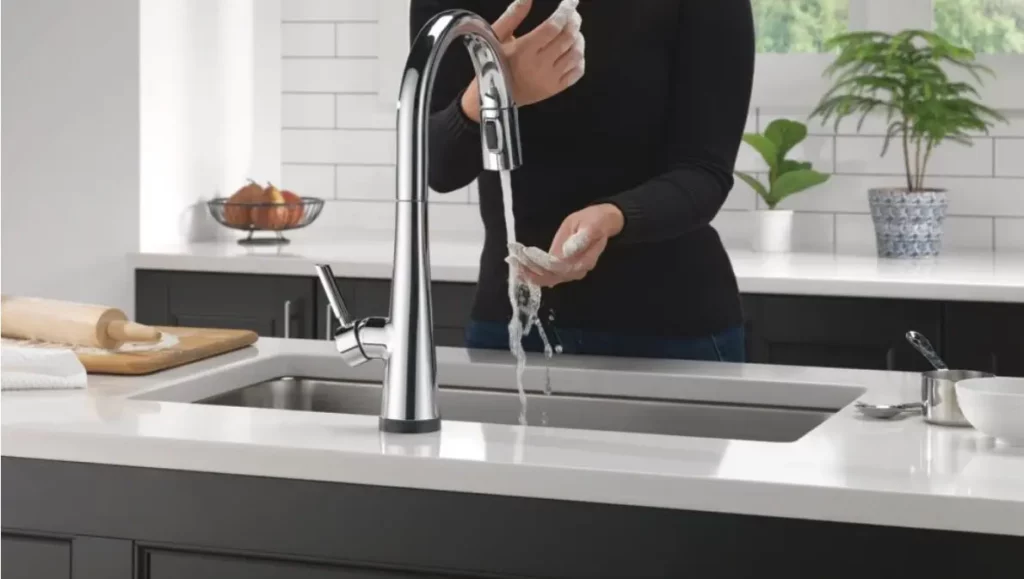- Follow this guide on how to reset a Fire TV remote.
- It’s a very frustrating situation, but don’t worry I’ve created an easy guide to help you reset your Fire TV remote.
- See even more How-To and Maintenance guides.
What is a Fire TV Remote?
An Amazon Fire TV remote is a device that allows you to control your Fire TV. It lets you navigate through the different menus and settings, play games, and access your content.
THIS POST MAY CONTAIN AFFILIATE LINKS. As an Amazon Associate, I earn from qualifying purchases. PLEASE READ MY DISCLOSURE FOR MORE INFO.
How to Reset a Fire TV Remote?
Resetting a Fire TV remote to factory defaults can help restore lost settings and improve the device’s performance.
Fire TVs are great for streaming content, but they can also be used to access other entertainment features like gaming and movies.

How to Reset the Basic Edition Fire TV Remote
Resetting the Fire TV Remote is a simple process that will restore the default settings and allow you to use your remote control like new again.
- Press and hold the Home button, and also press the Menu button three times.
- Release the Home button.
- Press the Menu button 9 times.
- Remove the batteries from your remote.
- Unplug your Fire TV and wait 60 seconds.
- Put the batteries back in your remote, and then plug in your Fire TV.
- Once the Home screen appears, press and hold the Home button for 40 seconds.
- Wait 60 seconds for setup to complete.
If your remote isn’t working as it should, resetting it can help solve the issue. After resetting your Fire TV Remote, you’ll be able to use it like new again.
How to Reset the 1st, 2nd, 3rd Generation Fire TV Stick Remote
If you have a 1st Generation Fire TV Stick, you can reset the remote by following these steps:
1. Open the Settings app on your Fire TV device.
2. Select System and then Remote Management.
3. Select Reset Remote and then follow the on-screen instructions.
4. Once the reset is complete, try using your remote again.
Alternatively, you can unplug your Fire TV and remove the batteries from the remote. Then plug back in the TV, wait for 1 minute, put the batteries back in the remote, and press the Home button on the remote.
Tip: If you are having issues pairing the remote, double check the batteries are installed correctly.
Fire TV Remote Compatibility
| Remote Model | Compatible With | Not Compatible With |
|---|---|---|
| Alexa Voice Remote (3rd Gen) with TV controls | Fire TV Stick Lite, Fire TV Stick (2nd Gen and later), Fire TV Stick 4K, Fire TV Cube (1st Gen and later), and Fire TV (3rd Gen, Pendant Design) | Fire TV (1st and 2nd Gen), Fire TV Stick (1st Gen), or Fire TV Edition smart TVs |
| Fire TV Remote with Alexa Voice Remote (2nd Gen) | Amazon Fire TV (3rd Gen, Pendant Design),Fire TV Stick Lite,Fire TV Stick (2nd Gen,3rd Gen,4K),Fire TV Cube Remote (1st and 2nd Gen) |
How to Update Fire TV Remote’s Software
Keep the software on your Fire TV remote up-to-date by occasionally checking for new releases.
To apply new software:
- Using the Fire TV remote, go to Settings on your TV.
- Select Controllers and Bluetooth Devices.
- Select Amazon Fire TV Remotes.
- Find and select your remote from this list.
It will display an update if available and you can install it from this screen.
ALSO READ: How to Reset Your Ring Camera (Factory Reset, Reconnect, Restart)
How to Troubleshoot a Fire TV Remote?
Troubleshooting your Fire TV remote may help resolve some connectivity issues. See the 5 steps below.
1. Check Whether Your Device Is Paired
How To Pair Your Remote With The Fire TV.
To check whether your device is paired, follow these steps:
- Select Settings from the Fire TV menu, then select Controllers.
- Select Add New Remote from the Fire TV Remotes section.
- Press and hold the Home button for about ten seconds until the Fire TV pairs the device.
2. Change the Batteries
Resetting a Fire TV remote can be done by changing the batteries. To do this:
- Turn off the Fire TV and unplug it from the power source.
- Remove the batteries from the remote by sliding the battery door open.
- Replace the batteries with new ones, making sure to insert them according to the polarity symbol (+/-) inside the battery compartment.
- Slide the battery door shut, then turn on your Fire TV and try using the remote.
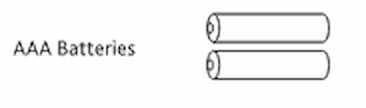
3. Clean Your Remote’s Connectors
Fire TV remotes have connectors inside the battery compartment. The batteries install and rest on these connectors to make the remote work.
If these become corroded or dirty, they may not make a good connection with the batteries and won’t work correctly.
Cleaning these connectors can help improve functionality and reliability.
The easiest way to clean your fire TV remote’s connectors is by using a cotton swab dipped in rubbing alcohol. You will need to remove the batteries first.
Gently wipe the connectors clean and dry them with a lint-free cloth.
Replace the batteries and try using your remote again.
4. Check for Interference
If you are still having issues with your Fire TV remote, there may be interference from other electronic devices. To check for interference:
- Unplug all other electronic devices from the power outlet, including your TV.
- Plug in your Fire TV and try using the remote. If the remote now works, then one of the other devices was causing interference.
- You can plug the devices back in one at a time to find out which one was the culprit.
5. Perform a Factory Reset
If you have tried all of the steps above and your remote still isn’t working, you may need to perform a factory reset. This will erase all of your customizations and return the remote to its default settings.
To perform a factory reset:
- Select Settings from the Fire TV menu.
- Select System and then Reset option.
- Select the Reset button to confirm.
- Once the reset is complete, try using your remote again.
What are the Benefits of a Fire TV Remote?
The benefits of a fire TV remote include the ability to control your television with one simple device, easier navigation through menus, and more.
A fire TV remote is an easy way to control your television without having to use the buttons on the screen. It’s also easier to navigate through menus and find what you’re looking for. And lastly, a fire TV remote has more features than most standard remotes.
As convenient as the Fire TV remote is to use, you can also download and use the Amazon Fire TV App on your phone or tablet as a remote control. The app has all the features of the physical remote, plus a few extra such as the ability to type using the on-screen keyboard and voice search.
Fire TV Remote Issues
If you’re having issues with your Fire TV remote, there are a few things you can try to fix the problem.
Fire TV Remote Blinking Yellow
If the remote is blinking yellow, it needs to be paired with the Fire TV. It could also mean the remote is in discovery mode and is ready to be paired with a device.
Fire TV Remote Blinking Red
A red flashing light on the remote means the batteries need to be replaced.
Fire TV Remote Blinking Blue
A flashing blue light is not an error and simply indicates the remote is paired successfully.
Fire TV Remote Battery Problems
If you’re having trouble controlling your Fire TV with the remote, there’s a good chance that the battery is low. The remotes are known for using batteries fairly quickly and it’s recommended to keep a few extras on hand.
Reset Fire TV Stick 4K To Factory Defaults
If you experience problems with your Firestick, resetting it to factory defaults can solve the issue and improve its performance.
To reset your Fire TV stick 4K remote, perform the following steps:
- Press and hold the buttons on both the power button (on the back of your device) and the “Home” button at the same time until you see the “Power Off” screen.
- Release all buttons when you see the “Power Off” message.
- Wait 5 seconds, then press and hold both the “power” button and the “Home” button again until you see the “FireStick Setup” screen.
- Use your cursor to highlight either Restore Factory Defaults or Reset To Factory Defaults, then press enter on your keyboard.
- Press the power off button to finish the reset process.
- Your Fire TV should now be back to its default settings and should be able to stream content without any issues.
How to Contact Amazon for Help With a Fire TV Remote?
If you need help with your Amazon Fire TV Remote, you can contact customer support.
You can also find helpful information on the Amazon website.

I’m J.S., I created and am the content manager at DIYHouseSkills.com. I do the research and write the articles that appear on this website. I’ve learned many household skills during my life and think it’s important to at least know the basics so that you can save yourself time and money… READ FULL BIO >
- Eufy Scale Troubleshooting | How To FixLooking for Eufy scale troubleshooting to resolve issues you are having? This article goes step by step through troubleshooting procedures. Eufy scale troubleshooting will get to the cause of issues encountered and get the scale working properly again. How To Fix Eufy Scale Not Working I’ve tried to cover questions users frequently have with their Eufy scale. Let’s go through them step by step. Do … Read more
- Flushing Water Heater Sediment Like a Pro: The Homeowner’s HandbookEnsuring your water heater remains efficient and effective is crucial for any household, yet sediment buildup can significantly compromise its performance. This article will guide you through understanding why sediment accumulates, the issues it can cause, and provide straightforward steps to safely flush your water heater at home, saving you time and possibly extensive repair costs. It’s a common problem, yet many homeowners overlook the … Read more
- Delta Touch Faucet Not Working? Here’s What to Do!Navigating the complexities of modern home technology can occasionally present challenges, such as those encountered with the Delta Touch Faucet. This guide is designed to simplify these challenges by providing detailed solutions to common issues, ensuring your faucet functions optimally with minimal hassle. Delta Touch kitchen faucet troubleshooting can resolve your problems by following the procedures below and getting the faucet working again. How To … Read more
- What Does “SE” Mean on My Samsung Washer?Seeing the dreaded “SE” error code on your Samsung washer can be frustrating, but don’t panic. This guide will help you understand what it means, diagnose the cause, and walk you through potential solutions to get your laundry cycle back on track. Understanding the “SE” Error First things first, what exactly does “SE” mean on a Samsung washer? It’s an indication that your machine is … Read more
- How to Disable the Touch Feature on a Delta FaucetSometimes the convenience of a touch-activated faucet isn’t so convenient – like when you’re cleaning, have messy hands, or maybe the feature is just behaving a bit erratically. If you need to temporarily or permanently disable your Delta touch faucet this article tells you how. The process is quick and painless. Steps to Turn Off Touch Feature on a Delta Faucet For those moments when … Read more