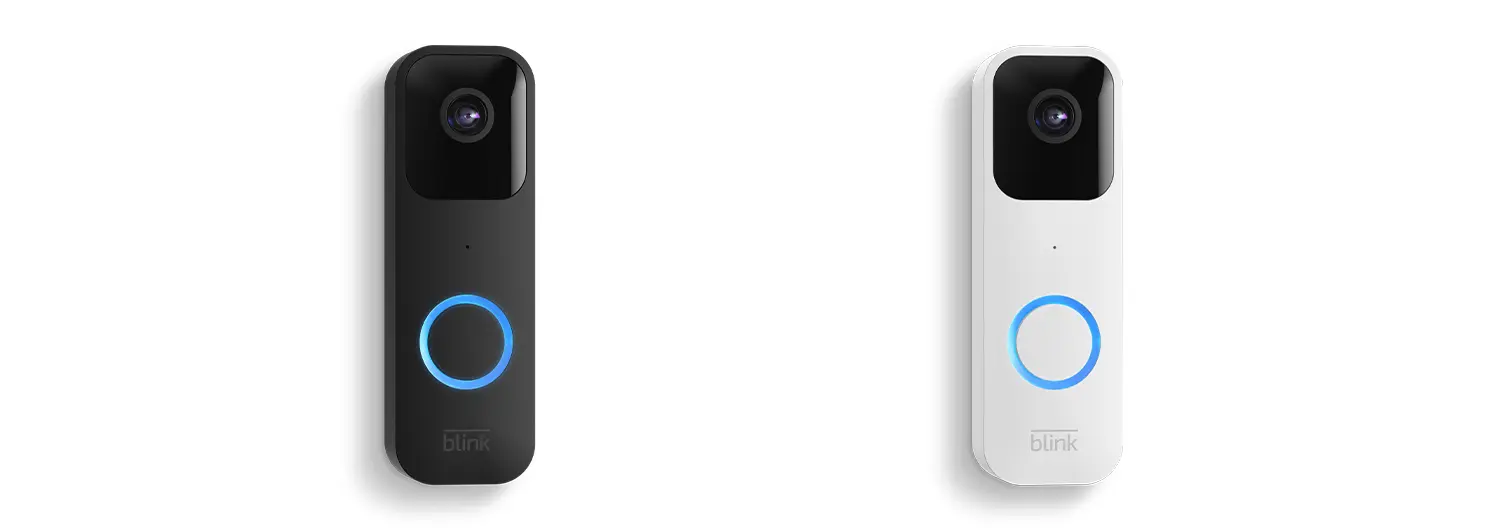It can be incredibly frustrating when your Blink doorbell fails to record important events or activities at your front door.
If you’re wondering why your Blink doorbell is not recording as expected, there could be several reasons behind this issue.
In this article, we will explore common causes for the lack of recordings on your Blink doorbell and provide troubleshooting tips to help resolve the problem effectively.
1. Common Problems and Solutions for Blink Doorbell Not Recording
Discover in-depth solutions to common problems, addressing each issue step-by-step to help you ensure that your Blink Doorbell performs at its best.
1.1 Technical Glitches
Technical glitches, common in electronic devices, can affect your Blink doorbell’s recording functionality. These may range from software issues to hardware malfunctions. To troubleshoot this:
- Power off your Blink doorbell.
- Wait for about 10 seconds before turning it back on.
- Monitor the device to see if it resumes normal recording functionality.
Most temporary glitches can be resolved with this simple restart.
1.2 Wi-Fi Signal Strength
The Blink doorbell’s recording feature heavily relies on a stable Wi-Fi connection. A weak or unstable signal may result in the doorbell not recording. Here’s how to improve Wi-Fi connectivity:
- Check your router to ensure it is working properly.
- Verify that the doorbell is within the Wi-Fi range. If possible, place your router in a central location.
- Use a Wi-Fi extender or mesh network to increase signal strength if your doorbell is far from the router.
How to Troubleshoot Wi-Fi Dead Zones at Home
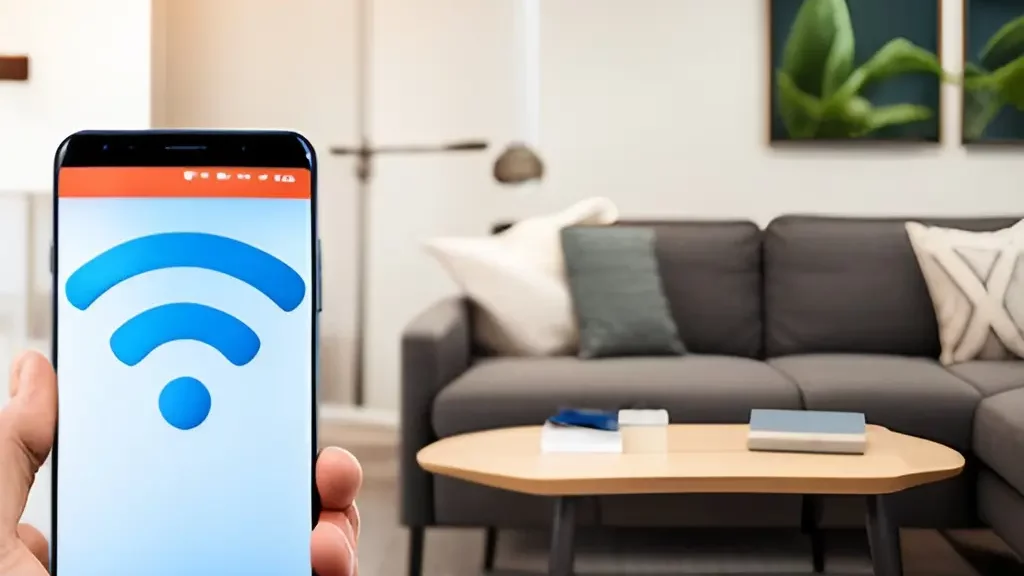
1.3 Outdated Firmware
Your Blink doorbell operates on firmware which, if outdated, can impact performance. Here’s how to check and update:
- Go to the Blink app on your phone.
- Tap on the settings icon.
- Locate and tap on ‘Device Info’.
- If there’s an update available, select ‘Update Firmware’.
- Wait for the process to complete before testing your doorbell’s recording functionality.
1.4 Power Supply Issues
Insufficient power can hinder your Blink doorbell’s recording capabilities. Here’s how to troubleshoot:
- For battery-powered devices: Check the battery level in the ‘Device Info’ section in the Blink app. If low, replace the batteries and monitor the device’s performance. Two, size AA 1.5 volt Lithium non-rechargeable batteries.
- For wired devices: Check for loose connections or damaged wires. If found, tighten the connections or replace the wires. Seek professional help if you’re uncomfortable doing this yourself.
1.5 Checking the App Settings and Enabling Motion Detection
Incorrect settings in the Blink app could also be why your doorbell is not recording. Incorrectly configured motion detection settings can prevent your Blink doorbell from triggering a recording when motion is detected.
Here’s how to correct these settings:
- Open the Blink app on your smartphone.
- Select the desired camera from your list of Blink devices.
- Tap on ‘Settings‘ in the lower right corner.
- Scroll down to find the ‘Motion Detection‘ section.
- Ensure the ‘Enable Motion Detection‘ switch is turned on. If it’s off, tap on it to enable the feature.
- Under ‘Activity Zones’, make sure all the zones are active where you want to capture motion.
- Adjust your ‘Sensitivity’ slider as needed. A higher sensitivity will cause more frequent recording, while a lower setting will record less.
- Tap on ‘Save Changes’.
- Finally, test your settings by walking in front of your Blink doorbell to check if it starts recording.
Motion clip recordings can only be saved if:
- You have a Blink Subscription Plan (Cloud storage) or trial or you are using Local Storage with Sync Module 2 with an inserted USB flash drive.
- Your camera(s) starts recording motion clips after your Blink system is armed and Motion Detection is On.
This process should ensure your doorbell is set to record whenever it detects motion, thus fixing the ‘Blink doorbell not recording’ issue.
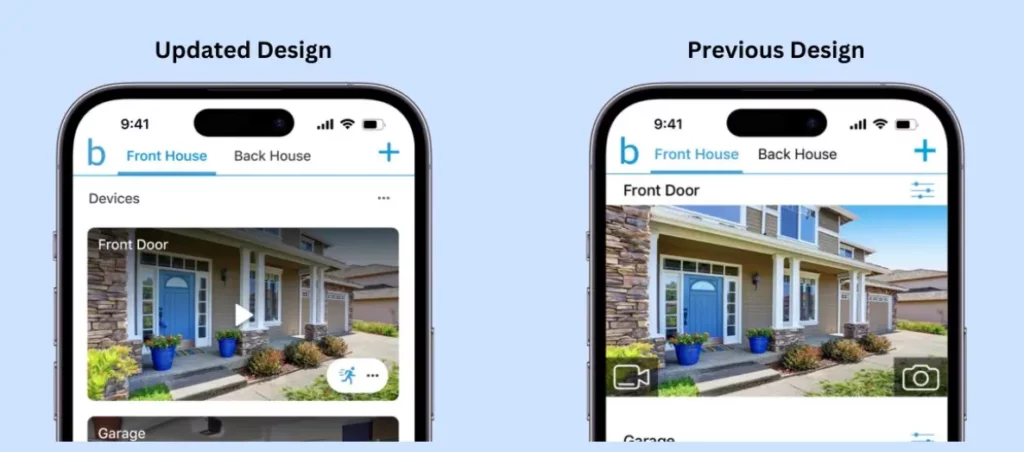
1.6 Reinstalling the App or Re-syncing the Doorbell Camera
Another potential solution to the “Blink Doorbell not recording” issue involves reinstalling the Blink app or re-syncing your doorbell camera.
Over time, the app’s cache may build up and cause performance issues or bugs affecting the recording functionality. Moreover, the app and the doorbell may have lost their sync, affecting the communication between the two.
Here are the steps to solve this:
1.6.1 Reinstalling the App
- On your smartphone, locate your Blink app.
- Tap and hold the app’s icon until an option to uninstall appears. Select ‘Uninstall’.
- Once uninstalled, go to your device’s app store (Google Play Store for Android; App Store for iOS).
- Search for ‘Blink Home Monitor’. Tap ‘Install’ to download and reinstall the app.
- Log in using your Blink account credentials and check if the doorbell is recording.
1.6.2 Re-syncing the Doorbell Camera
- Go to the Blink app on your smartphone.
- Tap on the settings icon.
- Locate and select ‘Manage Devices’.
- Choose your doorbell from the list of devices.
- Tap ‘Remove Device’.
- Follow the in-app instructions to re-add the doorbell.
- Test the doorbell to verify if it’s recording properly.
Through these steps, you can ensure that any issues caused by the app or synchronization problems are effectively addressed, restoring the recording functionality of your Blink Doorbell.
2. Model-Specific Troubleshooting
While the above sections provide a general guide to troubleshooting common issues that may prevent your Blink doorbell from recording, it’s important to note that there are different models of Blink doorbells, each with its own unique features and specifications.
The steps outlined might not apply to all models.
2.1 Blink Video Doorbell
For the Blink Video Doorbell model, follow the steps as outlined in the previous sections. The setup and features for this model align with the instructions provided.
2.2 Blink Doorbell Pro
The Blink Doorbell Pro model offers advanced features that may require specific troubleshooting steps. For instance:
Power Supply for Blink Doorbell Pro
Unlike the standard Blink Video Doorbell, the Pro model is exclusively powered by a wired connection. If the device is not recording:
- Check the power supply. Make sure it’s securely connected and delivers adequate power.
- Examine the voltage. The Pro model requires a power source of 10-24 VAC. Insufficient voltage can cause performance issues.
App Settings for Blink Doorbell Pro
The Blink Doorbell Pro comes with additional settings in the app. If the device is not recording:
- Review ‘Advanced Settings’. Modify as necessary, remembering to save any changes.
- Check ‘Video Quality’. If it’s set to a high resolution, but your Wi-Fi signal strength is weak, this may prevent the device from recording. Try lowering the video quality to see if this resolves the issue.
2.3 Blink Doorbell Mini
The Blink Doorbell Mini is a compact model, ideal for tighter spaces. It can be powered by batteries or a wired connection. If the device is not recording:
- Check the power source. Make sure batteries are adequately charged, or the wired connection is secure and undamaged.
- Review the device’s Wi-Fi connection. Due to its size, the Mini model may have a shorter Wi-Fi range compared to other models.
By understanding the specific features and requirements of your Blink doorbell model, you can better troubleshoot any recording issues that may arise.
3. DIY Fixes for Blink Doorbell Not Recording
3.1 Step-by-step Guide to Reset Blink Doorbell
Resetting your Blink Doorbell can be an effective way to address the ‘not recording’ issue, as it brings the doorbell back to its original manufacturer settings and can resolve any temporary bugs or glitches. Here’s how to do it:
- Open the Blink app on your phone.
- Tap the settings icon.
- Locate and select ‘Manage Devices’.
- Choose your doorbell from the list of devices.
- Tap ‘Remove Device’.
- Reset the doorbell by pressing and holding the reset button on the doorbell for 10 seconds until the light on the front of the doorbell begins to flash.
- Follow the in-app instructions to re-add the doorbell.
- After successful setup, test the doorbell to see if it starts recording.
3.2 Tips on Addressing Color Recording Issues
Sometimes, the Blink Doorbell might be recording, but the videos appear in black and white or with incorrect colors. This can be due to the ‘Infrared (IR) Night Vision’ setting being turned on during the day. Here’s how to resolve it:
- Open the Blink app on your smartphone.
- Select your doorbell from the list of devices.
- Tap the settings icon.
- Locate the ‘IR Night Vision’ option.
- If it’s set to ‘On’, tap it to switch it off.
- Test your doorbell to verify if the color recording has been restored.
These DIY fixes should help to resolve any issues with your Blink Doorbell not recording or having color recording problems. Remember, it’s essential to keep your device and app updated and maintain strong Wi-Fi connectivity for optimal performance.
4. When to Contact Professional Help
While the above DIY fixes can help solve most common issues with your Blink Doorbell not recording, there may be instances when professional help is necessary.
If you’ve attempted all the troubleshooting steps listed above without success, it might be time to reach out to the professionals.
Blink offers robust customer support to help you troubleshoot and, if necessary, service or replace your doorbell.
You can reach out to Blink’s customer support via the contact form on their official website, or by calling their support line at 781-332-5465.
Additional information and support can also be found in the Blink Help Center. Remember, it’s always better to seek professional help if you’re unsure about any DIY fixes or if the issue persists.
Frequently Asked Questions (FAQs)
Below, we’ve compiled some frequently asked questions related to issues with the Blink Doorbell:
Q1: Why is my Blink doorbell not recording when pressed?
A: If your Blink doorbell isn’t recording when pressed, it could be due to various reasons. These range from misconfigured motion detection settings, issues with the app, loss of sync between the app and the doorbell, and/or a need to reset the doorbell to its original manufacturer settings. Please consult the ‘DIY Fixes for Blink Doorbell Not Recording’ section of this document for detailed solutions.
Q2: Why is my Blink doorbell not recording on my iPhone?
A: If your Blink doorbell is not recording on your iPhone, try to uninstall and reinstall the app. There could be accumulated cache in the app causing it to malfunction, or the app might have lost its sync with the doorbell. Please refer to section ‘1.6 Reinstalling the App or Re-syncing the Doorbell Camera’ for detailed steps.
Q3: Why is my Blink doorbell not lit up?
A: The Blink doorbell might not be lit up due to power issues. Make sure the doorbell is properly connected to a power source, and its battery, if any, is not depleted. Also, check if there’s an issue with the power supply or cables. If the issue persists, it may be a hardware issue, and you may need to reach out to Blink customer support.
Q4: Who owns Blink doorbell?
A: Blink doorbell is owned by Blink Home, a subsidiary of Amazon.com, Inc. It was acquired by Amazon in December 2017, and since then, it has been part of Amazon’s smart home product line.
Conclusion
To conclude, if your Blink Doorbell is not recording, it’s generally a result of incorrect settings, app issues, or synchronization problems. By following the step-by-step guides provided, you can effectively troubleshoot and rectify these issues yourself.
Should the problem persist, don’t hesitate to reach out to Blink’s professional customer support. Regular maintenance, including app updates and periodic resets, can prevent such issues and ensure optimal performance of your Blink Doorbell. Remember, a well-functioning doorbell not only provides convenience but also enhances your home’s security.
References
For further information and troubleshooting advice, consider visiting the following resource:
Official Blink Troubleshooting Guide
This guide on Blink doorbell troubleshooting is comprehensive and contains a wealth of useful information for users. The step-by-step instructions are easy to follow and the FAQ section addresses common concerns effectively.
However, there’s a few areas where the article could be improved:
- Include troubleshooting for other common problems: The guide covers common issues like the doorbell not recording and color recording problems. However, there might be other frequent issues that could be addressed, such as connectivity issues with Wi-Fi or issues with the doorbell’s audio.
- Add more visuals: The guide would benefit from screenshots or diagrams, especially in the sections explaining step-by-step solutions. Visuals can help users better understand the process.
- Specify the model of the Blink Doorbell: There are different models of Blink doorbells, and the process for troubleshooting might vary across models. It could be helpful to specify which model this guide applies to, or provide specific instructions for each model if there are significant differences.
- Update customer support details: Ensure that the customer support details and the link to the official Blink troubleshooting guide are up-to-date.
- User feedback: Collect user feedback on the guide to identify any other problems that are not addressed in the document. Having sections for user comments or a feedback form at the end of the guide would be helpful.
By addressing these points, the guide could be more inclusive and better equipped to assist users in troubleshooting their Blink doorbells.
- Samsung Robot Vacuum Troubleshooting + Advice
- Instant Pot Problems, Best Guide To Fix
- Coffee Maker Cleaning for a Tastier Daily Brew
- How To Descale A Nespresso Machine: Instructions Guide
- Easy Dishwasher Cleaning: How to Remove Odors, Bacteria

I’m J.S., I created and am the content manager at DIYHouseSkills.com. I do the research and write the articles that appear on this website. I’ve learned many household skills during my life and think it’s important to at least know the basics so that you can save yourself time and money… READ FULL BIO >