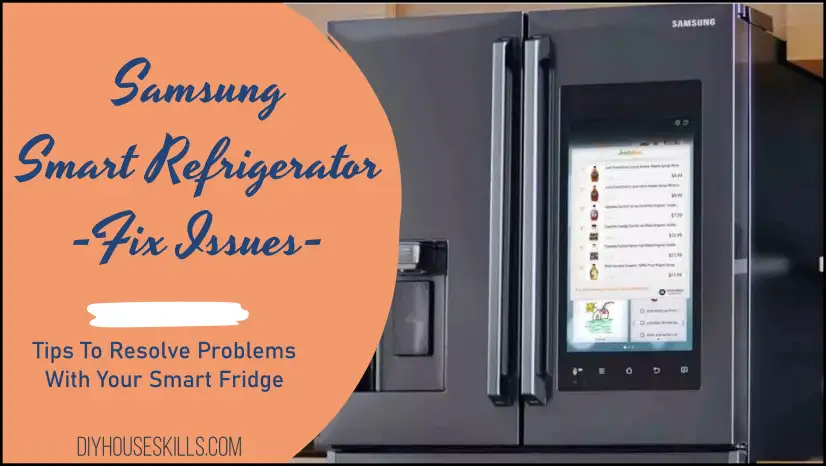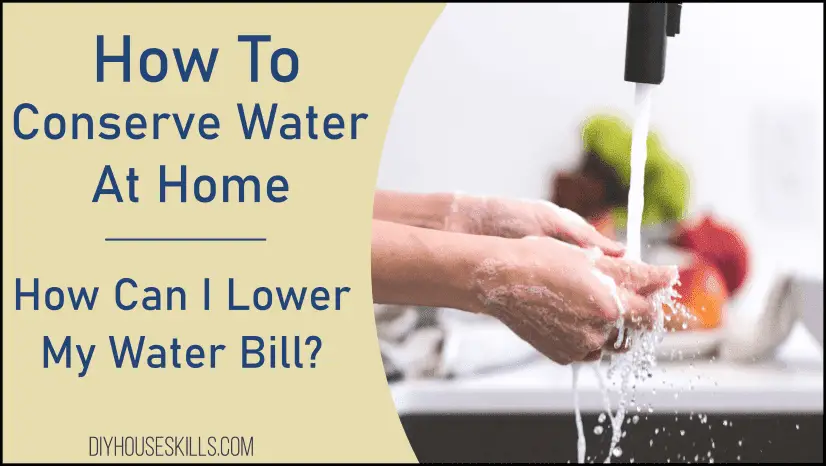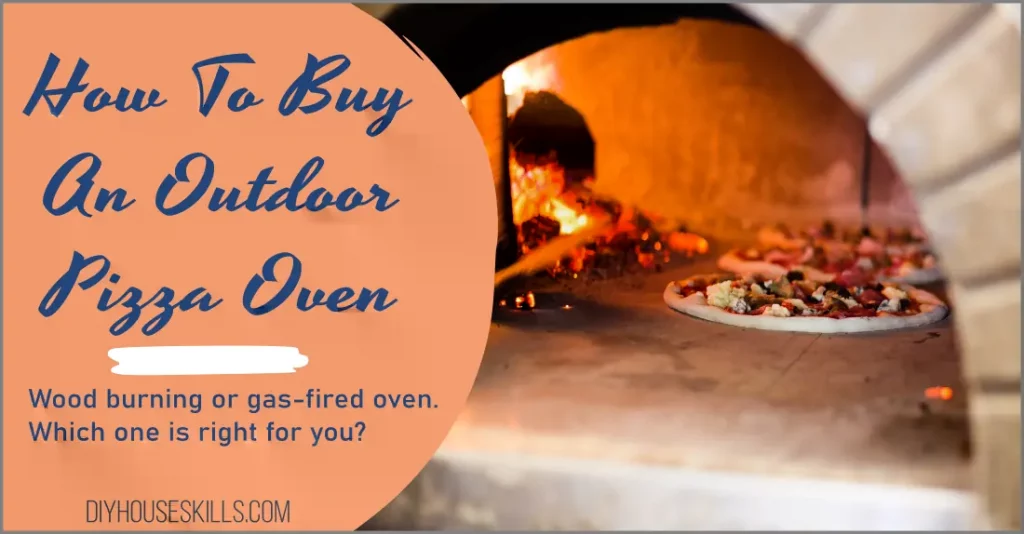Updated 10/18/2022
Samsung smart refrigerators add value to our lives, but issues with them can be a struggle to resolve. This article covers how to reset your Samsung smart fridge and other common problems with smart fridges and how to fix those issues.
Issues with your Samsung smart refrigerator? Find out how to fix common problems and get your fridge working properly again.
While you are here, find out if undercounter refrigerators are worth it in my new article. I detail the different types and styles of built-in fridges and list my top picks.
Samsung Smart Refrigerator Touch Screen and Other Issues – Fixed
- Samsung Smart Refrigerator Touch Screen and Other Issues – Fixed
- Samsung Smart Fridge Screen Frozen
- How Do I Reset My Samsung Refrigerator Touch Screen
- How To Reset Samsung Fridge Temperature
- Samsung Smart Fridge Won’t Play YouTube
- Samsung Smart Fridge Screen Keeps Restarting
- How To Reset Samsung Refrigerator From Demo Mode
- How To Connect Samsung Refrigerator To WiFi
- Samsung Refrigerator WiFi Not Working
- What Does The Samsung Smart Fridge Do?
- Can You Add Apps To Samsung Smart Refrigerator?
- What Apps Are On Samsung Smart Fridge?
- Can You Game On A Samsung Smart Fridge?
- Can You Watch Netflix On Samsung Fridge?
- How Do I Put Photos On My Samsung Smart Fridge?
- Summary
I cover as many questions as I could about smart fridges and hopefully answered all of yours. See if I resolved your issue below.
Samsung Smart Fridge Screen Frozen
If your smart fridge screen is frozen, or your Samsung refrigerator display not working, there are three ways to fix the issue. The first is to reset the unit, the second is to unplug it, and the third is to open up the unit. See below for the steps.
1. Reset Samsung Smart Fridge Touch Screen:
The recommended way is to reset the display using the internal red switch. See the steps below.
- The inside top right of the right door has a removable cover.
- Open this cover by lifting it up, you will find a red switch.
- Turn off the switch and wait about 1 minute, then switch it back on. You will see the screen reboot and it should be usable again.
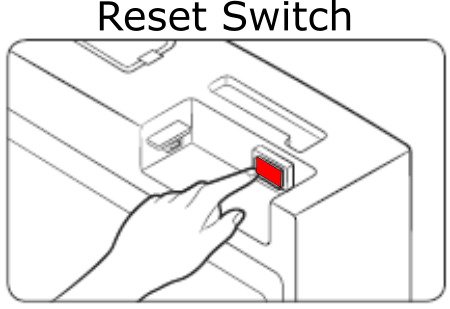
2. Unplug The Samsung Smart Fridge Screen Display:
The second way to fix a frozen screen is to turn off the display using the red switch as shown in the step above. See below.
- With the red switch in the off position, unplug the refrigerator from power for 2 to 3 minutes.
- Plug back in the refrigerator and then turn the red switch back on.
This procedure seems to ‘reset’ the unit and is effective for many users. If you still are experiencing a frozen display, the next step might be an option.
3. Open Up The Smart Fridge Display:
This third way to fix a frozen screen is more intrusive and may void your warranty. It is advised to contact Samsung service(1-800-Samsung) to get their advice and check your warranty status.
Proceed with caution if performing this step. A frozen screen may be due to a loose wire connection. Remove the display screen enough to check the connections on the back.
Removing the display will be different across models. On some, you unscrew the display from the top of the door, and on others, you unscrew the display from the backside of the door.
In either case, after you have removed the screw, tilt out the screen from the top very carefully. You don’t have to remove the screen, you just need enough room to work behind it. Locate the wire connectors and ensure they are all seated correctly and securely. Frequently opening and closing the doors can cause a loose connection. Again, if your fridge is still under warranty perhaps look into a service call.
Reboot the display screen using the two steps above to unfreeze a smart fridge.
How Do I Reset My Samsung Refrigerator Touch Screen
Reset your Samsung fridge touch screen display by turning off the red switch at the top of the door. Open the panel located at the top of the right-side door. Turn the red switch off for about one minute.
This disconnects power to the screen which results in a reboot. Next, turn back on the switch and close the cover. This is the procedure to reset your touch screen display and you will see the Samsung logo upon reboot.
See step two in the section above if this procedure did not fix the issue. This can also be used to reset the fridge after a power outage.
How To Reset Samsung Fridge Temperature
To set or reset your Samsung fridge temperature settings, follow the steps below.
- Tap the Fridge Manager on the touch screen display.
- View the current status and temperatures on this screen.
- Tap the up or down arrows to adjust the fridge temperature and select save.
- Use the red reset switch at the top of the door if you need to reset all the temperature settings.
Samsung Smart Fridge Won’t Play YouTube
There are two ways to resolve a Samsung smart refrigerator not playing YouTube. Either play it in desktop mode or mirror a compatible device to the screen by way of Smart View.
Set Desktop Mode For YouTube:
- From the Samsung touch screen select the Internet app which is part of the Family Hub. This will open the internet browser. Make sure the fridge is already connected to Wi-Fi.
- Enter YouTube.com on the address bar to open it.
- Select the user icon located in the top right part of the screen.
- Select desktop mode instead of mobile mode.
This should be enough to enable YouTube to play in desktop mode on the Samsung touch screen. There is not an app for YouTube preinstalled, so the only other way to play YouTube is to mirror it from a compatible Samsung TV or smartphone.
Mirror Samsung Device On Family Hub:
Smart View is a preinstalled app on the smart fridge. This app allows you to mirror compatible Samsung TVs or smartphones onto the fridge. The device must support Smart View and both must be on the same Wi-Fi network.
- From the Samsung touch screen select the Smart View app which is part of the Family Hub.
- A list of available devices will display on the screen. There is also a refresh button to update the list.
- Select the name of the TV you wish to mirror from the list. The TV may ask if you want to connect to the fridge.
- The devices will connect and mirror the TV screen to the fridge’s display.
Note that you will be able to control the volume and change the channel from the fridge’s touch screen.
Compatible TVs as of this writing per Samsung:
- Released in 2015 ~ 2017: J/K/MU6400 series or above
- Released in 2018: NU7400 series or above
- Released in 2019: Q60R series or above
- Released in 2020: Q60T series or above and Lifestyle TV (The Frame, The Serif, The Sero)
Compatible smartphones per Samsung:
- Only Samsung smartphones newer than Galaxy S6/Note 5 are supported.
Samsung Smart Fridge Screen Keeps Restarting
If your smart fridge screen keeps restarting, the first step is to reset it using the red switch at the top of the door. See the steps in the procedures above. A screen that keeps restarting however most likely needs to be replaced. Contact Samsung support at 1-800-Samsung.
How To Reset Samsung Refrigerator From Demo Mode
To reset a Samsung smart fridge with a touch screen from Demo mode to normal mode, deselect or turn off the Cooling Off setting. Cooling Off is the same as Demo Mode.
- Select Fridge Manager from the list of apps.
- Next, select Fridge Settings and then select Cooling Off.
- Select Deactivate and then select Proceed.
How To Connect Samsung Refrigerator To WiFi
Connecting a Samsung smart fridge to WiFi is very similar to connecting your phone to WiFi. Make sure WiFi is enabled and select your network from the list.
- From the Home Screen, select Settings.
- Then select WiFi. and move the slider to On.
- Select your network from the displayed list. Or re-scan to update the list.
- Enter your password for the network and connect.
Samsung Refrigerator WiFi Not Working
First, make sure the WiFi on the Samsung refrigerator is on by following the steps in the section above. The next step is to go to the Home Screen > Settings > WiFi.
- Make sure your network is shown in the list.
- Re-enter your password to verify you had previously entered it correctly.
- Check the network settings match the WiFi router.
- Make sure the WiFi signal from the router is reaching the refrigerator. If not, move the router closer to the fridge or buy a network booster.
- Reboot the WiFi router to re-initialize the connections.
What Does The Samsung Smart Fridge Do?
The Samsung smart refrigerator is a Wi-Fi-connected appliance. Some models of the smart fridge have a large LCD screen on the door, but all of them can be accessed/controlled by using the Samsung app. The Samsung Family Hub smart fridge with the LCD screen is similar to a tablet, but with additional features.
Some of the features are:
- An assortment of apps to choose from.
- The ability to look inside the fridge from the LCD screen or phone.
- Connect through Wi-Fi to other smart-enabled devices.
- Create a note, memo, or shopping list for others to see.
- Play music or videos.
- There is a whiteboard, calendar, trivia, weather updates, a timer, and a morning brief.
- Control the fridge temperature and status.
A smart fridge adds intelligent functionality to the most widely used room in the house.
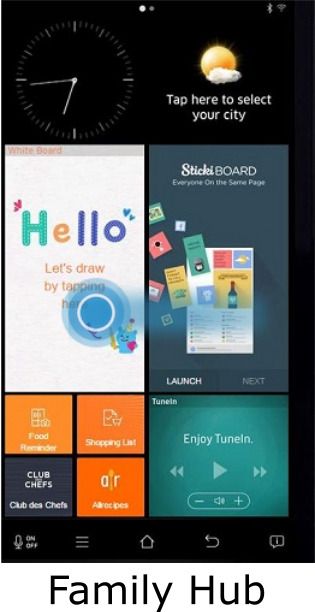
In fact, according to the market research and consulting company Grand View Research: “the global smart refrigerators market is expected to grow at a compound annual growth rate of 13.7% from 2019 to 2025 to reach USD 624.7 Million by 2025.”
Can You Add Apps To Samsung Smart Refrigerator?
You can personalize the Samsung smart fridge by adding or removing preinstalled apps on the home screen, setting custom wallpaper, and adding/adjusting widgets. You cannot add external apps to the smart fridge.
The ‘Samsung Tizen OS’ is used as the operating system for its smart fridge which is Linux-based but is customized for Samsung’s use.
How To Add Apps:
- To add apps to the home screen of the Samsung smart fridge, tap on the ‘Apps’ icon to display the list of all apps.
- Next, select the app you want by pressing and holding it.
- A pop-up will appear, select ‘Add To Home’ to enable the app on the home screen. Drag the app to your desired location on the home screen.
Choose from a selection of about 36 preinstalled apps for you to use.
Read My Other Top DIY Articles:
- Self-Watering Gardens for Small Spaces: Grow Big in Tiny Places
- How To Conserve Water At Home | How Can I Lower My Water Bill?
- Outdoor Pizza Oven Buying Guide | How to Buy
What Apps Are On Samsung Smart Fridge?
The included apps preinstalled on the Samsung smart fridge are:
- View inside – with three built-in cameras.
- Shopping list
- Smart recipes
- Meal planner
- Deals and coupons
- Amazon Dash
- GrubHub
- Instacart
- Fresh Direct
- Shop Rite
- Nespresso
- Calendar
- Whiteboard
- Internet
- Memos
- To-do
- Trivia
- Weather
- Fridge manager
- Morning brief
- Timer
- Uber
- Skyscanner
- Spotify
- Amazon Music
- Pandora
- Smart View
- iHeart Radio
- TuneIn
- NPR
- SmartThings
- Ring
- HomeAdvisor
- Bixby
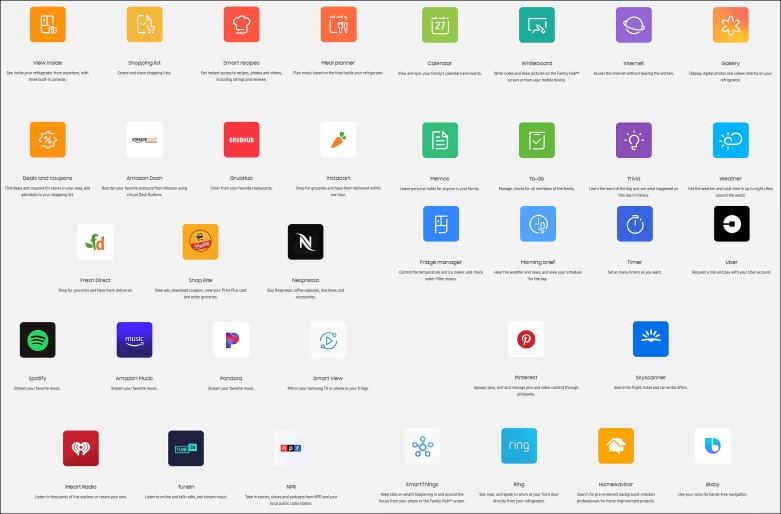
As noted above, these apps are already installed on the smart fridge, the user can add or remove them from the home screen as needed. This works very much like a phone or tablet. Just select the app and drag it to move it into position or remove it from the screen.
Can You Game On A Samsung Smart Fridge?
While you cannot game directly on a Samsung smart fridge, there are ways to set up gaming systems to play on the fridge.
Some users have paired Xbox Game Pass Ultimate with ‘Samsung Smart View’ to mirror games on the Samsung fridge. They can play normally, but there is a slight lag. Essentially you select ‘Smart View” from Family Hub and pick the connected device from the list shown.
You cannot play games on a smart fridge without side-loading or mirroring a screen to the fridge.
ALSO READ: Samsung Ice Maker Defrosting Instructions
Can You Watch Netflix On Samsung Fridge?
Netflix is not an installed app on the Samsung Smart fridge. The only way to watch Netflix on the fridge is to mirror a compatible TV to the LCD screen on the fridge.
Select Smart View from the fridge’s screen, and next select a connected TV from the list. Not all TVs are compatible so check with Samsung support. This will display the show on the TV as well as on the refrigerator screen.
How Do I Put Photos On My Samsung Smart Fridge?
Put photos on a Samsung smart fridge through ‘Family Board‘. Swipe left on the Home screen and select Family Board. Tap the screen to bring up the Menu. From there select Pictures to add new pictures onto the screen from the list.
To upload new photos to the smart fridge, open the Family Hub app on your phone and tap Upload Photos. From there select your pictures and select Upload. This will automatically place the photos in the gallery on the fridge.
Upload new photos using the Family Hub app on your phone.
Reset Samsung Smart Refrigerator – Summary
That just about covers the issues with Samsung smart refrigerators and how to resolve them. Most problems can be fixed by simply resetting the touch screen display. I hope your refrigerator is running normally again.
- Easy Newbie Home Maintenance (Will Save Money)
- Home Theater DIY Cheap Decorating Ideas | Great Accessories
- Growing Indoor Microgreens DIY (Easy and Cheap)
- How To Pick The Perfect Pillows | 3 Genius Tips To Upgrade Your Home With Trending Patterns
- CNC Routers For Woodworking (DIY Options)
- Bidet Installation | Questions Answered
- A Buyer’s Guide to Water Filters: Refreshing Clarity
- Are Indoor Smokeless Grills Worth It? Guide
- Best Countertop Ice Makers (Essential Guide)
- The 5 Best Indoor Garden Systems (Reviewed And Compared)