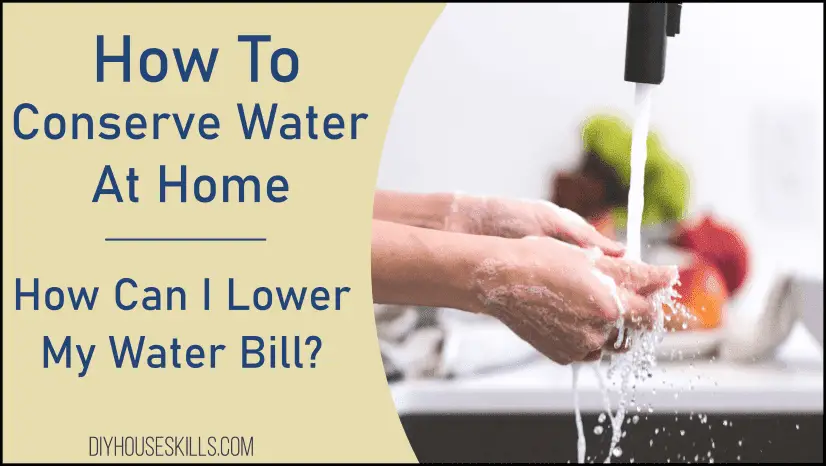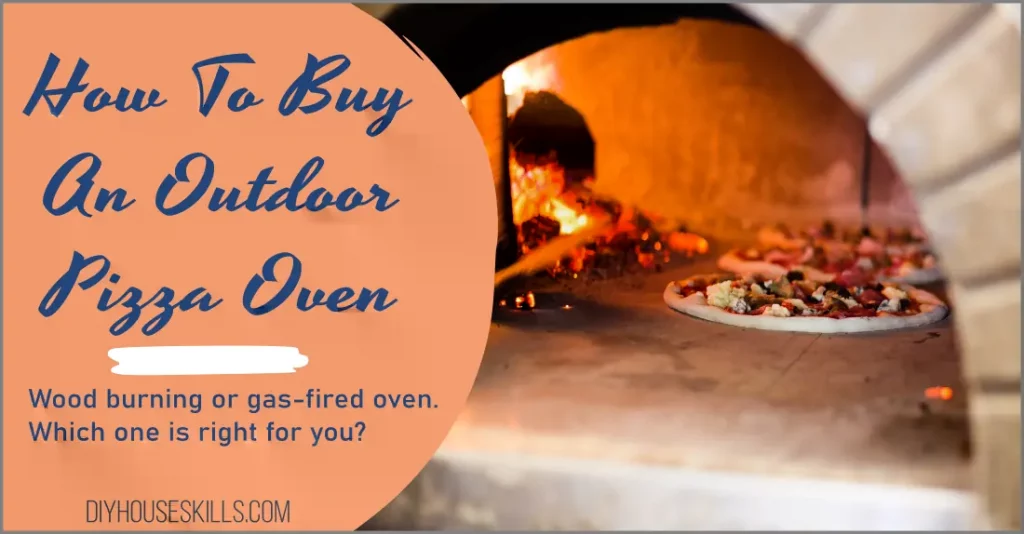The Ring camera has become a crucial part of our everyday life, providing security, peace of mind, and a sense of control over our homes. Yet, just like any other digital tool, the Ring camera might encounter some technical hitches.
Resetting your Ring camera not only fixes these glitches but also updates the device’s firmware, optimizes its operation, and improves its overall performance.
So, let’s dive into how to reset your Ring camera effectively and keep your home security at its best.
Do you need to reset your Ring camera?
- In this article, we provide the steps for you to reset your Ring camera and get it back online.
- We cover the different models of cameras and the steps to reset them as well.
- So follow these steps and in just a few minutes you’ll have your Ring camera working again.
- See even more How-To and Maintenance guides.
- Reset vs Reboot: Knowing the Difference
- How to Factory Reset Your Ring Camera
- How to Reset Ring Stick Up Cam (1st Generation)
- Resetting Your Ring Stick Up Cam Battery (2nd Generation) Made Easy
- Resetting Your Ring Stick Up Cam Battery (3rd Generation) and Ring Stick Up Cam Plug-In
- Reset Ring Indoor Cam, Ring Spotlight Cam Wired, Ring Stick Up Cam Elite, Ring Floodlight Cam, Ring Floodlight Cam Wired Plus, and Ring Floodlight Cam Wired Pro
- How to Reset Ring Camera New Owner
- How to Reset Your Ring Camera WiFi
- How to Reset Your Ring Camera from the App
- How to Reset Your Ring Camera Without Pressing the Button
- How to Reconnect Your Ring Camera After a Power Outage
- How to Tell If You Should Reset Your Ring Spotlight Camera
- Common Reasons for Ring Spotlight Camera Failure
- How to Update Your Ring Camera
- How to Reboot Your Ring Security Camera
- How to Reconnect Your Ring Camera
- Understanding the Different Ring Camera Models
- Setting up Motion Detection on Your Ring Camera
- Optimizing WiFi Connection for Your Ring Camera
- How to Share Access to Your Ring Camera with Others
- Troubleshooting Audio Issues on Your Ring Camera
- Using Ring Camera with Alexa: A Comprehensive Guide
- How to Change Ring Camera Privacy Settings
- Configuring Night Vision Settings on Your Ring Camera
- How to Properly Mount Your Ring Camera
- Dealing with High-Temperature Alerts on Your Ring Camera
- Getting in Touch with Ring’s Customer Service
- Concluding Thoughts
Reset vs Reboot: Knowing the Difference
Before we dive into the nitty-gritty of resetting your Ring Camera, it’s essential to understand the difference between resetting and rebooting your device.
Picture this: You’re working on an important project on your computer, and all of a sudden – it freezes. What do you do? Most of us would choose to reboot or restart the computer. In simpler terms, rebooting is like taking a quick power nap. It can fix minor glitches and refresh your device without erasing any data.
On the other hand, resetting your Ring Camera is similar to waking up with amnesia – it wipes out all your settings and brings your device back to its original, ‘out-of-the-box’ state. This includes removing all your video history, linked devices, and user settings.
Remember, resetting should be your last resort when troubleshooting as it requires you to set up your Ring Camera all over again. However, in some situations, it can be the quickest and most effective solution for persistent technical issues.
How to Factory Reset Your Ring Camera
Resetting your Ring Camera is a straightforward process but should only be executed when all other troubleshooting attempts have failed.
For example, let’s say you own a Ring Stick Up Cam. You’ve tried rebooting it to resolve a lag in the live view feature, but the problem persists.
After exhausting all other troubleshooting options, you decide to factory reset your camera. You would unplug the camera, locate the reset button on the top of the device, press and hold this button for 15 seconds, then watch for the light on the front of the camera to flash blue.
After reconnecting the power, you would wait for the lights to stop flashing, indicating that your camera has been reset.
Remember, after a factory reset, you will need to set up your Ring camera again, just like you did when you first purchased it. This includes Wi-Fi setup, motion zones, linked devices, and user settings.
Here is a step-by-step guide to help you through a factory reset:
How to Reset Ring Stick Up Cam (1st Generation)
The Ring Stick Up Cam is a surveillance camera that mounts to the wall or ceiling. It streams live video and audio to a user’s smartphone or computer.
Resetting your Ring Stick Up Cam (1st Generation) may seem like a daunting task, but I assure you it’s straightforward.
Here, I’ll guide you through the reset process with easy-to-follow steps.
- Locate the Setup Button: On the back of your Ring Stick Up Cam, you’ll find a small cover. Lift it up, and there lies the orange setup button, your tool for resetting the device.
- Hold the Setup Button: Once you’ve located the button, press and hold it for approximately 20 seconds. A bit like how long it takes to tie your shoelaces, but with a much more rewarding outcome.
- Wait for Light Signals: Following this, the light on the front of your camera will begin to flash. It might take a few minutes – this is the camera’s way of telling you it’s resetting. When the light turns off, your reset is complete.
Remember, resetting your device wipes the slate clean, so you’ll need to set it up again as if it’s brand new. But don’t worry – you’ve done it once before, you can do it again.
Resetting Your Ring Stick Up Cam Battery (2nd Generation) Made Easy
The Ring Stick Up Cam Battery (2nd Generation) comes with a high-capacity battery that powers the device for up to 12 hours, ensuring your surveillance is never interrupted. However, if you’re experiencing any issues with the performance of your camera, a reset might be required.
Here’s a simplified, step-by-step guide on how to do it:
- Open the Battery Cover: Begin by carefully opening the battery cover. This will reveal the heart of your device, where the magic happens.
- Locate the Setup Button: Now, your mission is to spot the orange setup button, neatly nestled near the battery compartment.
- Press On: Once you’ve found the button, press and hold it down for a solid 10 seconds. Think of it as pressing a reset button on a long, tiring day — refreshing and rejuvenating.
- Wait for the Light Show: After releasing the button, the front of your camera will start a light show, flashing for a few minutes. When the light stops flashing your device is reset and ready to be set up again.
Remember, as with any reset, you’ll need to set up your device again. But don’t fret, this is an opportunity to customize your settings – creating a surveillance system that’s tailored to your needs.

Resetting Your Ring Stick Up Cam Battery (3rd Generation) and Ring Stick Up Cam Plug-In
Occasionally, you may encounter some glitches with your Ring Stick Up Cam Battery (3rd Generation) or your Ring Stick Up Cam Plug-In. Do not fear, as these issues can generally be resolved with a quick reset.
Here’s a detailed step-by-step guide to help you reset your device efficiently and effectively:
- Remove the Battery Cover: Start by gently pressing down on the battery cover and pulling it off. It should pop out easily from the camera body. This step is akin to opening your car hood when you need to give your vehicle a quick tune-up.
- Find the Orange Setup Button: Once the battery cover is removed, you’ll find an orange setup button near the battery slot. It’s a bit like finding the secret button that launches the superpowers in a superhero’s lair.
- Press and Hold the Setup Button: Once you’ve located the button, press and hold it for 10 seconds.
- Watch for the Light Show: After releasing the button, you’ll notice that the light on the front of your camera begins to flash. This is your camera’s way of telling you it’s resetting. Once the light stops flashing, your reset is complete, and your camera will enter setup mode.
- Reconfigure Your Device: You’ll now need to set up your device again, just as you did when you first got it. This might seem like a chore, but think of it as an opportunity to optimize your settings and adapt them to better suit your surveillance needs.
Remember, a reset allows your device to start afresh, helping to solve any persisting issues. This step-by-step guide is designed to make the reset process as uncomplicated and straightforward as possible.
Reset Ring Indoor Cam, Ring Spotlight Cam Wired, Ring Stick Up Cam Elite, Ring Floodlight Cam, Ring Floodlight Cam Wired Plus, and Ring Floodlight Cam Wired Pro
Resetting your Ring cameras can be a solution to a multitude of problems you may be experiencing. If your camera isn’t functioning as it should, a simple reset can often get things back on track.
Here’s a step-by-step guide to resetting various Ring devices.
- Identify the Setup Button: The first step in this process is finding the setup button. This button is typically on the top of the camera. However, if you’re resetting a Ring Stick Up Cam Elite, you’ll find your setup button underneath the cover at the back of the camera.
- Press and Hold: Once you’ve successfully located the setup button, press and hold it down for 10 seconds.
- Observe the Reset Signs: As you release the button, your camera will begin a light show. This means the reset is in progress. Once the light stops flashing, your camera has successfully reset. You can now re-enter setup mode.
- Reconfigure Your Camera: You’ve reset your camera, and now it’s time to set it back up. This includes Wi-Fi setup, motion zones, linked devices, and user settings. This is also a chance for you to update or change any settings as you see fit.

ALSO READ: How to Reset Fire TV Remote – Easy Guide
How to Reset Ring Camera New Owner
If you’ve recently invested in a second-hand Ring camera or inherited one with a property purchase, chances are you’ll need to reset it to get it up and running with your specifications.
Resetting a Ring camera for a new owner is a straightforward operation and can be done in a few simple steps. So, don’t fret, let’s dive in:
- Spot the Orange Setup Button: The first thing you’ll need to do is locate the orange setup button on the Ring camera. Consider it your starting line on this resetting journey.
- Press and Hold: Once you’ve found the setup button, press it down and hold it for up to 20 seconds. Imagine it like holding down the power button on a stubborn computer, sometimes it just needs a long, firm press to set things right.
- Camera Resets and Enters Setup Mode: After releasing the button, your camera will embark on its reset procedure, effectively cleaning the slate, and preparing itself for your personalized setup.
In no time, you’ll have your Ring camera operating under your control, safeguarding your premises with renewed vigor.
Unlinking your Security Camera from the Ring App
Important: Keep in mind that once you’ve reset your Security Camera, if you’re handing it over to someone else, you still need to remove the device from your Ring App. Here’s a simple guide to help you do that:
- Starting from the home screen, look for the gear icon associated with your Security Camera and tap on it.
- The next screen will show Device Settings. Go ahead and tap on that.
- Then, you’ll see an option for General Settings. Select it.
- Lastly, you’ll find an option saying Remove this Device. By selecting this, you’ll successfully unlink your Security Camera from your Ring App.
Note: Make sure you complete this step. Without it, the new owner won’t be able to set up your old Security Camera under their control.
How to Reset Your Ring Camera WiFi
If you’re experiencing issues with your Ring camera connecting to the WiFi, resetting the device’s network settings might be the best course of action. Here are some quick steps to help you reset your Ring camera’s WiFi:
- Start by going to your Ring app on your smartphone and selecting the Security Camera that needs its network reset.
- Next, tap on the gear icon associated with the camera, which will take you to Device Settings.
- Select the camera you want to reset and tap the Forget Device option. This will remove the camera from your Ring app.
- Confirm that you want to forget the device, and then follow the prompts to reconnect your camera to WiFi. You’ll need to re-enter your WiFi network name and password.
- Once the camera is connected, it will go through a quick update process, and you should be back up and running in no time.
How to Reset Your Ring Camera from the App
If you’re still having trouble with your camera, you can try resetting it from the Ring app. Here’s how:
- Start by going to the Device Settings menu in the Ring app.
- Select your Security Camera from the list of devices and tap the Reset option.
- You’ll be prompted to confirm that you want to reset your camera. Once you confirm, the device will automatically reset and go into setup mode.
- Follow the prompts to set up your camera again, making sure to enter any necessary WiFi information.
How to Reset Your Ring Camera Without Pressing the Button
Perhaps you’ve encountered a scenario where your Ring camera isn’t responding, or you are unable to press the button for some reason. Don’t worry, there’s a solution for this as well.
Here’s a quick guide to resetting your camera without having to physically press the reset button.
How to Reset Ring Camera Without Pressing Button:
- Launch the Ring App: Begin by opening up your Ring App. This is the command center for all your Ring devices, and it’s where we will initiate the reset process.
- Navigate to Device Settings: Once in the app, locate and tap on the Device Settings menu. This is where you can manage all the settings for your Ring devices.
- Select Your Camera: Now, choose the camera you’re looking to reset from the list of your devices.
- Initiate a Force Restart: Here’s the crucial part. Instead of pressing a button on the camera, you’ll tap the Force Restart option in the app.
- Confirm Your Action: A pop-up confirmation will appear, asking if you’re sure about initiating a force restart. Go ahead and confirm.
- Sit Back and Relax: Your Ring camera will now reset and restart automatically. There’s no need for you to do anything else.
By following these steps, you can easily reset your Ring camera without needing to physically press the reset button. This guide is meant to provide convenient and practical solutions for resetting your Ring camera, even when facing technical difficulties.
How to Reconnect Your Ring Camera After a Power Outage
Even the best of technologies can face a hiccup during a power outage. If your Ring camera has disconnected after a power outage, don’t worry, reconnecting to your WiFi is a breeze.
Let me guide you through it:
- Give it a Breather: Start by unplugging your camera for a minute. This little break can often help the camera reset properly after an unexpected power cut.
- Revive Your WiFi: Next, reboot your WiFi router. Just like your camera, your router can also benefit from a quick restart after a power outage.
- Still Facing Issues? Time for a Reset: If you’re still having trouble connecting, it’s time to use our earlier discussed resetting method. Just press and hold the orange reset button on the camera. This should help your camera forget the past and start fresh.
| Ring Camera Model | Power |
|---|---|
| Floodlight Cam | Hardwired only 110-240V |
| Spotlight Cam Wired | AC adapter |
| Spotlight Cam Battery | Battery pack |
| Stick Up Cam Elite (2nd generation) | Power over Ethernet |
| Stick Up Cam Battery (3rd generation) | Rechargeable Battery Pack |
| Stick Up Cam Plug-In (3rd generation) | Indoor/outdoor power supply |
| Indoor Cam | Indoor power cable |
How to Tell If You Should Reset Your Ring Spotlight Camera
As a Ring Spotlight Camera user, you may occasionally encounter some hiccups that can disrupt its performance. These issues can range from connection problems to recording errors.
Let’s take a look at some common situations when a reset might be the most effective solution:
- Camera Refuses to Record: If your camera isn’t capturing footage as it should, a reset can often kick-start its recording function back into action.
- WiFi Connection Issues: You rely on your camera to stay connected for real-time updates. If it’s continually disconnecting from your WiFi, resetting can help re-establish a stable connection.
- Unresponsive Commands: Your Ring Spotlight Camera should respond to your commands swiftly. If you’re experiencing delays or complete unresponsiveness, a reset may be in order.
- Live View Problems: If you’re having trouble accessing the live view on your Ring app, a reset can often fix this issue, allowing you to monitor your surroundings in real-time again.
Remember, before you proceed with the reset, ensure all your critical video footage is backed up as a reset will erase all data on the device. Taking a moment to troubleshoot can help keep your Ring Spotlight Camera reliable and effective in enhancing your home security.
Common Reasons for Ring Spotlight Camera Failure
It’s understandably frustrating when your Ring Spotlight Camera isn’t performing at its peak. But don’t worry; I’m here to help you identify some common issues that could be causing your camera’s hiccup.
Let’s dive into the two most frequent culprits: low battery life and water damage.
Dealing with Low Battery Life
If you find that your Ring Spotlight Camera’s performance is inconsistent or spotty, it could be an issue of low battery life.
These cameras are engineered to capture high-quality footage, even in low-light settings, but their performance can dwindle as the battery level drops.
For instance, you might notice slower recording times or diminished photo quality. If this happens, you’ll typically receive a notification from Ring suggesting a factory reset.
But before you go down that road, try recharging or replacing the battery—more often than not, this can resolve the issue and get your camera back to capturing crystal-clear images.
Addressing Potential Water Damage
Water damage is another common issue that can cause your Ring Spotlight Camera to malfunction. The symptoms can vary, but you might see things like blurry images, distorted audio, or even complete unresponsiveness from the device.
If your camera has been exposed to harsh weather or heavy rainfall recently, water damage could be your culprit.
In this case, a factory reset might be proposed, which would wipe all your existing footage from the device. But before taking this step, it’s worth exploring other remedies such as drying the camera thoroughly and placing it in a bag of rice to extract any residual moisture.
This simple fix has saved many a water-damaged device.
Remember, while a factory reset is a viable solution to these issues, it should be used as a last resort since it will erase all photos and videos from your camera. Always back up any critical footage before proceeding with a reset.
With these troubleshooting tips, I hope you’ll find it easier to keep your Ring Spotlight Camera in top-notch condition, enhancing the security and peace of mind at your home.
How to Update Your Ring Camera
Your Ring camera is smart enough to look after itself when it comes to firmware updates, taking the initiative to fetch and install new software during downtime.
However, as a user, it’s always helpful to know where you stand and how to check on your device’s progress.
Here’s my simple, step-by-step guide to help you navigate that process:
- Open Your App: Start by launching your Ring app – this is your control center for all things related to your Ring camera.
- Select Your Device: Find and select your Ring camera from the list of devices in your app.
- Navigate to Device Health: Once you’re on your Ring camera’s page, look for the ‘Device Health’ option and give it a tap.
- Check Your Firmware: Under the ‘Device Details’ section, you’ll find ‘Firmware’. This is where your camera lets you know if it’s up-to-date with software or planning an update soon.
Remember, a well-updated Ring camera is an effective one. So, while your camera is designed to automate this process, your occasional check-ins can ensure it continues to function smoothly, keeping your home secure and your peace of mind intact.
How to Reboot Your Ring Security Camera
Even the most reliable gadgets can sometimes need a quick refresh. If your Ring Security Camera is acting a bit out of character, a simple reboot could be the perfect remedy.
This quick and easy process won’t erase any of your data or settings, but it might just give your device the boost it needs to get back on track.
Here’s a step-by-step guide to help you effortlessly reboot your Ring Security Camera through the Ring App:
- Access the Main Menu: Begin by tapping on the three lines located at the top of your Ring app interface. This will open up your main menu.
- Locate Your Devices: In the main menu, look for the Devices tab and give it a tap.
- Select Your Camera: Under the Devices section, locate your Ring Security Camera that needs a reboot.
- Dive into Device Health: Once you’ve selected your camera, find and tap on the Device Health option on the next screen.
- Discover the Tools: Within the Device Health section, you’ll find a Tools option. Tap on Tools to access more device-specific settings.
- Reboot to Refresh: Finally, within the Tools menu, you will find the Reboot this Device option. Tap on it and your gadget will begin the reboot process, which may take a few minutes.
How to Reconnect Your Ring Camera
Ever find yourself scratching your head because your Ring camera has lost its connection? Don’t worry, I’ve got your back. Here’s a simple guide that you can follow to reconnect your camera in no time.
- Power Down: Begin by unplugging the power cord from the back of your Ring Camera. This step ensures that we can safely continue with the rest of the process.
- Battery Removal: Now, if your Ring camera uses batteries, let’s remove them gently. You can use a small tool or even a fingernail to do this.
- Power Up: Time to reconnect the power cord. Simply plug it back into the slot at the back of your Ring camera.
- Battery Replacement: Did you remove batteries in step 2? Great, now let’s slide them back into their slots. Refer to your user manual to ensure they’re placed correctly.
- Patience is a Virtue: Now, give your Ring camera a little time to wake up and reconnect to your home WiFi network. This could take a few minutes.
- Time to Test: Finally, open your Ring app and try accessing the live view. If all has gone well, you should be back in business.
Remember, just like any other device, your Ring camera may occasionally experience minor glitches. It’s important not to panic when this happens – often, a simple reconnect can set things right.
Understanding the Different Ring Camera Models
Each Ring camera model is crafted with unique features to suit a variety of needs and preferences. Let me walk you through the key differences to help you make an informed decision.
- Ring Indoor Cam: This compact and versatile model is perfect for indoor use. It’s easy to install and offers impressive features like 1080p HD video, two-way talk, and motion-activated notifications. If you’re starting with home security, this could be a great choice.
- Ring Stick Up Cam: This is a versatile camera that works both indoors and outdoors. Its adjustable mount makes it easy to install anywhere. It also comes in battery-powered and plug-in variants, offering flexibility in operation.
- Ring Spotlight Cam: If you want to deter potential intruders with light, this is the model for you. The Spotlight Cam has all the features of the Stick Up Cam, with the addition of LED light strips and a siren. It’s available in wired, battery, and solar-powered versions.
- Ring Floodlight Cam: This model is a more advanced version of the Spotlight Cam. It features two ultra-bright floodlights and a siren, making it an ideal choice for extensive outdoor coverage.
- Ring Doorbell Cam: This isn’t just a doorbell—it’s also a camera. It alerts you when anyone comes to your door and lets you speak with them from your phone, tablet, or PC. Different versions offer varying features like advanced motion detection and 1080p HD video.
Remember, the best Ring camera for you depends on your specific needs and circumstances. Consider factors such as the area you want to monitor, power source, and additional features like lights or sirens. With the right choice, you’ll be well on your way to a safer, smarter home.
Setting up Motion Detection on Your Ring Camera
Understanding how to set up motion detection on your Ring Camera can significantly enhance your home security. It allows you to monitor any movement in your home or property, receiving notifications directly to your phone or device. Let me guide you through the process.
- Access the Main Menu: Open your Ring app and tap the three lines at the top left to open the main menu.
- Select Your Camera: Tap on the Devices tab, then select your Ring Camera from the list.
- Find the Motion Settings: From your device’s page, find and tap on the Motion Settings option.
- Adjust Your Motion Zones: Here, you’ll be able to set up your motion zones. These are the areas where your camera will look for motion. You can add or delete zones based on your needs.
- Set Your Motion Schedule: Next, set up your motion schedule. This lets you choose when you want to receive motion alerts. Handy if you want to avoid unnecessary alerts during certain times of the day.
- Save Your Settings: Once you’re happy with your settings, tap Save.
Let’s take an example – suppose you’ve got a large backyard, and your furry friend loves to play around during the day. But you don’t want to receive alerts every time they’re out there.
You can set up a motion zone that excludes the area where your pet usually plays and create a motion schedule that disables alerts during their usual playtime.
That way, you’re only alerted when there’s motion in areas of concern during specific hours. Simple, right? Remember – well-configured motion detection can take your Ring camera’s functionality to the next level.
Optimizing WiFi Connection for Your Ring Camera
Getting the most out of your Ring Camera requires a strong and stable WiFi connection. It’s the lifeline that allows your camera to send you alerts, capture video, and let you communicate through the device. Here’s a simple guide on how to optimize your WiFi connection:
- Check Your WiFi Speed: The first thing you need to do is ensure that your internet speed is up to par. A minimum upload speed of 1 Mbps is recommended for a Ring Camera, although 2 Mbps or more will give you a better experience.
- Position Your Camera Close to Your Router: If possible, place your Ring Camera closer to your WiFi router. The closer they are, the stronger the WiFi signal will be.
- Invest in a WiFi Extender: If your Ring Camera is too far from your router, a WiFi extender can help strengthen the connection. It’s a small device that can boost your WiFi signal, ensuring your Ring Camera stays connected.
- Keep Your Router Updated: Your router’s firmware should be kept up to date for the best performance. Check with your internet service provider or your router’s manufacturer for updates.
- Test Your WiFi: Regularly testing your WiFi speed at the camera’s location can help you spot any connection issues early.
For example, let’s say you’ve recently added a Ring Camera to your back porch, but it’s quite a distance away from your router. You’re noticing a lag in the live view, and video clips are taking a while to load.
Following the steps above, you could invest in a WiFi extender and position it halfway between your router and your Ring Camera. This should amplify the WiFi signal and improve your camera’s connectivity.
How to Share Access to Your Ring Camera with Others
Sharing access to your Ring Camera can be incredibly helpful, especially if you have family members or friends who also need to monitor your property.
Here’s a step-by-step guide on how to share your Ring Camera access:
- Open the Ring App: Start by opening your Ring app and navigating to your device.
- Tap on Shared Users: Once you’re on your device’s page, tap Settings and then Shared Users.
- Add a User: Tap Add User and then enter the email address of the person you want to share access with.
- Select Devices: Choose which devices you want this person to be able to access, then tap Send Invite.
For instance, you might want to share access with your spouse. By following these steps, you could add their email address, select the Ring Cameras you want them to access, and send them an invitation. They’ll then get an email with instructions on how to view and use your Ring Cameras. Sharing access simplifies home surveillance, making it a team effort.
Troubleshooting Audio Issues on Your Ring Camera
Occasionally you might encounter audio problems with your Ring Camera – maybe you’re not hearing any sound, or the audio is unclear or choppy. Don’t worry. With a little bit of troubleshooting, these issues can be resolved. Here’s what you can do:
- Check Device Volume: Ensure the volume on your Ring device and the device you’re using to monitor the camera (like your smartphone or tablet) is turned up. Sometimes, the issue might be as simple as having the volume set too low.
- Inspect Audio Settings: In the Ring app, check if the audio streaming and recording option is turned on for your camera. If it’s off, you won’t hear any sound.
- Test WiFi Connection: A weak WiFi connection can cause audio issues. Perform a quick speed test to ensure your WiFi isn’t slowing down your Ring Camera’s performance.
- Update Your Ring App: Make sure you’re using the latest version of the Ring app. Updates often include bug fixes that can resolve audio problems.
- Reset Your Ring Camera: If all else fails, resetting your Ring Camera to its factory settings may help. Remember to back up any important footage before you do this.
Let’s consider a case. Imagine you’re not hearing anything when you’re watching the live view on your Ring Camera. You’ve checked the volume on your phone, and it’s up high. After inspecting your audio settings in the Ring app, you realize that the audio streaming and recording option was turned off. Turning it back on resolves the issue, and you can hear sounds from your Ring Camera again.
Remember, if audio problems persist even after trying these solutions, don’t hesitate to contact Ring support. They’re there to help ensure your Ring devices are working perfectly for you.
Using Ring Camera with Alexa: A Comprehensive Guide
Integrating your Ring Camera with Alexa can streamline your home surveillance experience. With this setup, you can use voice commands to view your camera’s live feed, play recorded videos, and more, right from your Alexa device. Let’s take a step-by-step look at how to set this up:
- Enable the Ring Skill on Alexa: Open your Alexa app and navigate to Skills & Games. Search for Ring, and tap Enable to Use on the Ring Skill. This will allow your Alexa devices to interact with your Ring Camera.
- Link Your Ring Account: You’ll be prompted to sign in to your Ring account to link it with Alexa. Enter your credentials and agree to the terms to continue.
- Discover Devices: Once your Ring account is linked, ask Alexa to discover devices. She’ll find your Ring Camera and add it to your list of smart home devices.
- Set Up Voice Commands: Now, you can set up voice commands for your Ring Camera. For example, you might say, “Alexa, show me the front door camera,” or “Alexa, play the last recording from the backyard camera.”
Consider this scenario: you’re in the kitchen cooking dinner when your Ring Camera alerts you to motion at your front door. Instead of stopping what you’re doing to check your phone, you simply say, “Alexa, show me the front door camera.” Your Echo Show displays the live feed, and you see that it’s just your neighbor dropping off a package – no need to interrupt your cooking.
Remember, if you have any difficulties or questions about using your Ring Camera with Alexa, the Ring and Alexa support teams are always ready to help. Integrating your Ring Camera with Alexa not only enhances your home surveillance experience but also makes it more convenient and accessible, letting you focus on enjoying your life with the peace of mind that your home is secure.
How to Change Ring Camera Privacy Settings
Your Ring Camera privacy settings allow you to control who can view your camera’s live feed and recorded videos. These settings are essential for maintaining your privacy and security. Here’s how you can change them:
- Open the Ring App: Launch your Ring app and access your device.
- Tap on Privacy Settings: On the device page, tap Settings and then Privacy Settings.
- Choose Your Preferred Settings: You have three options to choose from:
- Standard: All Ring app users can view your live feed, but only you can access recorded videos.
- Disabled: No one can view your live feed or recorded videos.
- Shared Users Only: Only the people you’ve shared access with through Add User in the Ring app can view your live feed and recorded videos.
- Save Your Changes: After selecting your preferred setting, tap Save to apply the changes.
Consider this scenario: you’ve just moved into a new apartment and want to make sure only you and your partner have access to your Ring Camera’s footage. You change the privacy settings to Disabled, ensuring that no one else can view your live feed or recorded videos without your permission.
Remember, regularly reviewing and updating your privacy settings is crucial for protecting your personal information. By following these steps, you can easily manage who has access to your Ring Camera’s footage and maintain a secure home surveillance system.
Configuring Night Vision Settings on Your Ring Camera
Your Ring Camera’s night vision feature ensures that you don’t miss out on any important activity, even in the dark. However, to suit your preferences and needs, you may want to adjust its settings. Here’s a straightforward guide on how to do just that:
- Open the Ring App: Start by launching the Ring app on your device and navigate to the dashboard.
- Select Your Ring Camera: From the list of your devices on the dashboard, select the Ring Camera for which you want to change the night vision settings.
- Access Device Settings: Once on the camera’s page, find and tap on Device Settings.
- Navigate to Video Settings: Under Device Settings, locate and click on Video Settings.
- Adjust Night Vision Settings: Here, you’ll find an option for Night Vision. You can select between Automatic, On, or Off. ‘Automatic’ allows the camera to adjust itself based on the lighting conditions, ‘On’ keeps the night vision on at all times, and ‘Off’ disables the night vision feature.
- Confirm Changes: After choosing your preferred setting, ensure to tap Save to implement the changes.
Consider this scenario: you live in a well-lit neighborhood and find that your Ring Camera’s automatic night vision activates more often than necessary, making the video feed overly bright. In this case, you can manually turn off the night vision setting and adjust as necessary.
Remember, your Ring Camera is designed to suit you. So, don’t hesitate to customize the settings to your liking. If you face any difficulties, Ring’s support team is always ready to assist.
How to Properly Mount Your Ring Camera
Mounting your Ring Camera correctly is crucial for optimal functionality and surveillance coverage. Here’s a user-friendly guide to help you install your device properly:
- Choose the Right Location: Find a location that gives a broad view of the area you want to monitor. Make sure it’s within reach of a power source if your Ring Camera isn’t battery-powered.
- Mark the Mounting Points: Hold the mounting bracket at your chosen location. Use a pencil to mark the screw holes on the wall.
- Drill the Holes: Using a drill bit appropriate for your wall type (wood, masonry, etc.), drill holes where you’ve made the marks. If you’re drilling into masonry, insert wall anchors into the holes.
- Secure the Mounting Bracket: Align the holes in the bracket with the ones you’ve drilled in the wall. Use the provided screws to secure the bracket.
- Attach the Camera: Place your Ring Camera onto the mounting bracket and adjust the angle to cover the desired area. Tighten the securing nut to hold the camera in place.
Let’s consider this scenario: you’ve decided to install a Ring Camera to monitor your back garden where your kids often play. You’d want to choose a high, unobtrusive spot that covers the entire garden. By mounting the camera yourself, you ensure that you get the exact coverage you desire and save on installation costs.
Remember, taking the time to mount your Ring Camera correctly will provide the best results. Please refer to the user manual for more specific instructions related to your particular model. If you encounter any issues, Ring’s customer service is always available to assist.
Dealing with High-Temperature Alerts on Your Ring Camera
Your Ring Camera is designed to withstand various weather conditions, but extreme temperatures can pose challenges. If you receive a high-temperature alert, it’s vital to address this promptly to keep your camera functional. Here’s what you can do:
- Check the Environment: The first step is to ensure your Ring Camera isn’t directly exposed to the sun or any heat source. If so, consider relocating it to a shaded area.
- Cool Down the Camera: Turn off your camera and allow it to cool down. You can do this remotely via the Ring App.
- Inspect the Camera: Once the camera has cooled down, inspect it for any signs of physical damage. If you observe any issues, it’s best to reach out to Ring support.
- Reset the Device: If the camera looks okay and the high-temperature alerts persist, you may need to reset your device. Follow the instructions on “How to Reset Your Ring Camera”.
- Contact Ring Support: If none of the above steps work, it’s time to get in touch with Ring’s customer service. They will guide you through further troubleshooting steps or arrange a replacement if necessary.
Remember, regular maintenance and environmental checks of your Ring Camera can prevent potential issues, including high-temperature alerts. If assistance is needed, don’t hesitate to contact Ring’s customer support. They’re committed to helping ensure that your home remains a safe place.
Getting in Touch with Ring’s Customer Service
If you run into any hiccups with your Ring Camera, don’t worry. Ring’s customer service is always ready to assist you in resolving any issues you might encounter. Here’s how you can reach out to them:
- Via the Ring App: The most convenient way is through the Ring app on your device. In the app menu, simply tap on Help, then choose Contact Us to get in touch.
- Through the Website: You can also visit Ring’s customer support page on their official website. Here, you’ll find a variety of resources, including FAQs, troubleshooting guides, and user manuals. If you wish to speak with a representative, click on the Contact Us link located at the bottom of the page.
- Via Phone or Live Chat: Ring offers phone and live chat support options. You can find their customer service phone number and live chat link on the Contact Us page.
- Social Media: Ring is active on several social media platforms, including Twitter and Facebook. You can reach out to them by sending a direct message or commenting on their posts.
Remember, the Ring customer service team is committed to providing the help you need to ensure your home security system operates smoothly. So don’t hesitate to reach out if you run into any issues or have any questions about your Ring Camera.
Concluding Thoughts
You’ve now acquired a wealth of knowledge and practical tips on how to maximize your Ring Camera’s functionality and ensure smooth operation. Remember, every device can offer challenges, but with the right information, you can conquer them all.
Go ahead, apply what you’ve learned, and take control of your home’s security. Don’t forget, if you need assistance at any stage, the Ring customer service team is just a call or click away, ever ready to support. Your safety is Ring’s priority, and together, we can make it a reality. Keep exploring, keep learning, and enjoy the peace of mind that a well-operated Ring Camera brings.
For more insights and hands-on guides, do check out my other articles. You’ll find an array of `How-To` and `Maintenance` guides, curated with the same dedication and attention to detail, ensuring your home stays secure and your devices run smoothly.

I’m J.S., I created and am the content manager at DIYHouseSkills.com. I do the research and write the articles that appear on this website. I’ve learned many household skills during my life and think it’s important to at least know the basics so that you can save yourself time and money… READ FULL BIO >
- Self-Watering Gardens for Small Spaces: Grow Big in Tiny PlacesDreaming of a lush garden but only have a tiny balcony? Self-watering garden systems are your answer! Discover how these ingenious planters and DIY setups can help you create thriving green spaces, even indoors. Find top-rated products on Amazon and start growing today! Primary Query: How can I create a thriving garden in a small space using self-watering techniques? Direct Answer: Self-watering gardens are an… Read more: Self-Watering Gardens for Small Spaces: Grow Big in Tiny Places
- How To Conserve Water At Home | How Can I Lower My Water Bill?People in the United States use a lot of water. Most of us take for granted a constant and steady supply of clean fresh water in our homes. As the weather becomes more unpredictable and the climate is producing extreme temperatures, the water tables are falling and general reservoir supplies are becoming more constrained. It’s good news that more and more people are starting to… Read more: How To Conserve Water At Home | How Can I Lower My Water Bill?
- Outdoor Pizza Oven Buying Guide | How to BuyThis article is a guide about selecting and buying the best outdoor pizza oven. Do you love pizza as much as we do? If so, you’ll know that there’s nothing quite like the taste of a fresh, homemade pizza. And what’s the best way to make a fresh pizza at home? With a pizza oven, of course. In this guide, we’ll teach you everything you… Read more: Outdoor Pizza Oven Buying Guide | How to Buy
- Top Stand Mixers on Amazon: Most Wished ForStand mixers are no longer just a want—they are a need in the modern kitchen! Imagine whipping up fluffy meringue, kneading robust bread dough, or creating perfectly smooth cake batter, all at the touch of a button. A stand mixer can bring all these culinary dreams to life and more! The convenience, versatility, and time-saving capabilities of these kitchen powerhouses make them highly sought-after, frequently… Read more: Top Stand Mixers on Amazon: Most Wished For
- Samsung Robot Vacuum Troubleshooting + AdviceSamsung robot vacuum troubleshooting is for anyone experiencing issues with their POWERbot vacuum. Answers to your Samsung robot vacuum problems are covered in my article as I discuss the most common issues users have. Troubleshooting Samsung POWERbot Vacuums Robot vacuum problems can be a real headache. These intelligent devices make life easier when operating as expected. However, when issues arise it can be difficult to… Read more: Samsung Robot Vacuum Troubleshooting + Advice